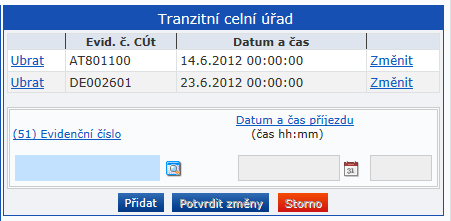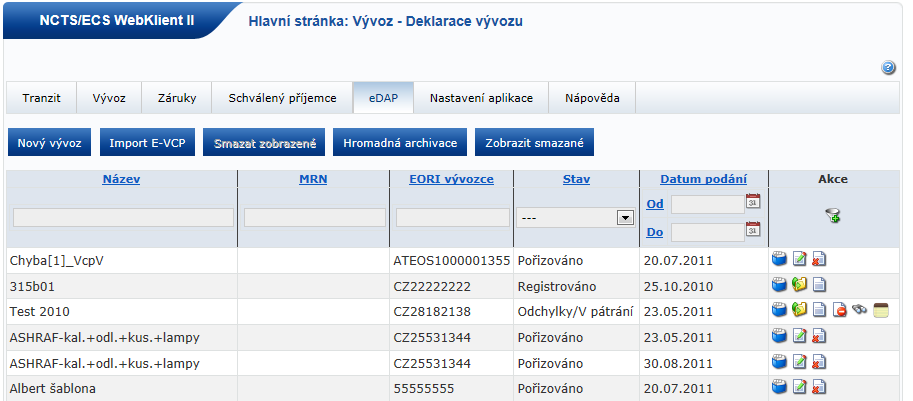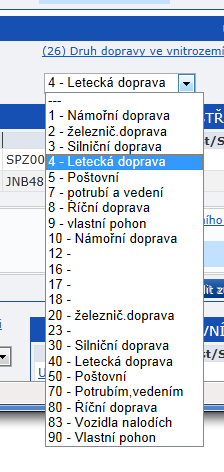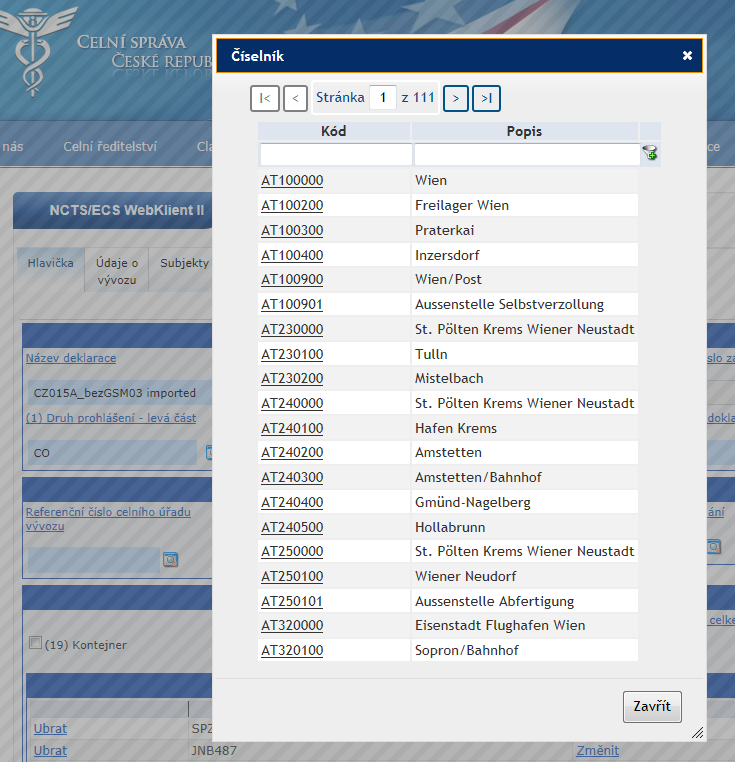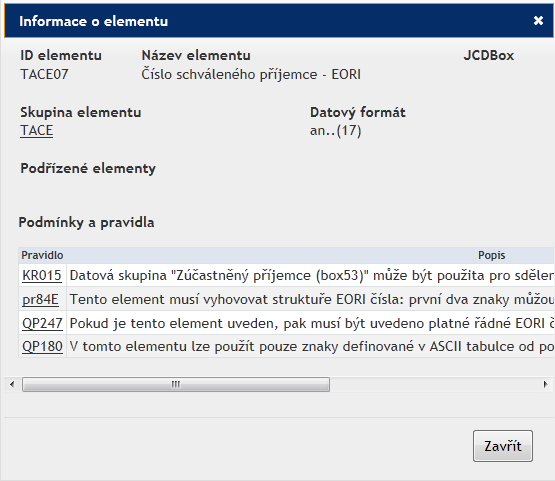V následujících kapitolách jsou popsány základní principy, jak pracovat s aplikací NWK.
Aplikace neklade žádné zvláštní nároky na uživatele. Předpokládá se, že uživatel je znalý základní práce v grafickém prostředí typu MS Windows, a umí ovládat webový prohlížeč.
Při úspěšné registraci aplikace vytvoří uživatelský profil. Po přihlášení do uživatelského profilu můžete odesílat a přijímat E-TCP a E-VCP. Důležitá je ale skutečnost, že aplikace je připravena pouze na situaci, kdy v jednom profilu v daném okamžiku pracuje pouze jeden uživatel. Pokud by se více uživatelů chtělo přihlásit k jednomu uživatelskému profilu a pracovat současně, potom si mohou vzájemně přepsat data.
Protože ne všichni uživatelé použijí před ukončením práce s aplikací volbu "Odhlásit" a webová aplikace, tedy i NWK, nemá možnost zjistit, jestli s ní v daném okamžiku ještě pracujete nebo jste už zavřeli okno prohlížeče, existuje tzv. session timeout (vypršení času sezení). V praxi to znamená, že pokud v aplikaci po delší dobu (např. půl hodiny) neprovedete žádnou akci, budete automaticky odhlášeni. Pokud se po tomto delším intervalu pokusíte pokračovat v práci, budete se muset znovu přihlásit a navíc přijdete o neuložená data.
Aby bylo možné elektronicky podepsat a následně odeslat zprávy na CÚ, musíte si nainstalovat soukromý certifikát pro podepisování zpráv. Od certifikační autority (CA), která vám vydala elektronický podpis, jste obdrželi mimo jiné dva certifikáty - veřejný certifikát CA a váš soukromý certifikát. První nainstalujete veřejný certifikát CA. Instalace je snadná, spuštěním souboru s certifikátem se vám zobrazí průvodce instalací, který vám sdělí další pokyny. Následně, stejným způsobem, nainstalujete svůj soukromý certifikát pro podepisování zpráv.
Aplikace ve většině případů používá standardní ovládací prvky (textová pole, comboboxy, tlačítka, ...). Nejdůležitějším ovládacím prvkem je pochopitelně "odkaz" a nejdůležitější základní uživatelskou znalostí je používání resp. nepoužívání tlačítka "Zpět", kterým se můžete ve většině případů přesunout na předcházející formulář. Je však důležité si uvědomit, že pokud již uložíte do systému nějaký dokument nebo provedete nějakou operaci není možné tlačítkem "Zpět" tuto operaci odvolat. Na druhou stranu je zřejmé, že tlačítko "Zpět" neuloží právě zadaná data na aktuálním formuláři, atd. Obecně je možné doporučit, tlačítko "Zpět" při práci s NWK nepoužívat.
V aplikaci je na několika místech nutné zadávat nebo zobrazit více záznamů najednou. Záznamy jsou v takovém případě zobrazeny formou seznamu (viz. následující obrázek).
Pro každý záznam jsou v seznamu zobrazena pole, podle kterých by mělo být snadné jednotlivé záznamy mezi sebou rozlišit a identifikovat. Pro jednotlivé záznamy jsou k dispozici funkční odkazy. Odkazy jsou buď textové na levé straně seznamu nebo grafické na pravé straně seznamu. Pokud nastavíte kurzor myši na grafický odkaz, po chvíli se zobrazí textová nápověda. Většina seznamů v pořizovacích formulářích je svázána s textovými poli pro přidání nového záznamu do seznamu. Musíte vyplnit všechna povinná pole a tlačítkem "Přidat" uložíte nový záznam do seznamu. Pokud není k dispozici tlačítko pro editaci a vy chcete změnit některý ze záznamů v seznamu, musíte starý záznam smazat a přidat nový. Nebo lépe, přidat nový záznam s využitím dat starého záznamu (kopírováním přes schránku), a teprve potom starý záznam smazat.
Další vlastností seznamů je stránkování, pokud překročí počet záznamů v seznamu maximální povolený limit na jednu stránku. Bude obsah seznamu rozdělen do více stránek a pod seznamem se zobrazí tlačítka pro navigaci mezi stránkami, pomocí nichž se budete posunovat na následující či přecházející stránku.
Součástí seznamů číselníkových hodnot je také formulář pro filtrování záznamů. Filtr by měl uživateli usnadnit hledání konkrétního záznamu v případě, kdy seznam obsahuje velké množství záznamů.
Seznam dokladů vychází z klasického seznamu, ale přidává navíc několik rozšíření.
Pro každý záznam jsou v seznamu zobrazena pole, podle kterých by mělo být snadné jednotlivé záznamy mezi sebou rozlišit a identifikovat. Pro jednotlivé záznamy jsou k dispozici funkční odkazy. Odkazy jsou buď textové na levé straně seznamu nebo grafické na pravé straně seznamu. Pokud nastavíte kurzor myši na grafický odkaz, po chvíli se zobrazí textová nápověda. Většina seznamů v pořizovacích formulářích je svázána s textovými poli pro přidání nového záznamu do seznamu. Musíte vyplnit všechna povinná pole a tlačítkem "Přidat" uložíte nový záznam do seznamu. Pokud není k dispozici tlačítko pro editaci a vy chcete změnit některý ze záznamů v seznamu, musíte starý záznam smazat a přidat nový. Nebo lépe, přidat nový záznam s využitím dat starého záznamu (kopírováním přes schránku), a teprve potom starý záznam smazat.
Další vlastností seznamů je stránkování, pokud překročí počet záznamů v seznamu maximální povolený limit na jednu stránku. Bude obsah seznamu rozdělen do více stránek a pod seznamem se zobrazí tlačítka pro navigaci mezi stránkami, pomocí nichž se budete posunovat na následující či přecházející stránku.
Součástí seznamů číselníkových hodnot je také formulář pro filtrování záznamů. Filtr by měl uživateli usnadnit hledání konkrétního záznamu v případě, kdy seznam obsahuje velké množství záznamů.
Pro některé údaje je používán výběr hodnoty z číselníku (seznamu přípustných hodnot). Kdy a proč je tento způsob zadávání údajů používán, se dozvíte v následující kapitole. Zde pouze popíšeme základní způsoby využití číselníků pro výběr konkrétní hodnoty. Můžete se setkat se třemi typy číselníků:
- Rozbalovací seznam hodnot
Rozbalovací seznam hodnot (combobox) se používá v případě, kdy je počet hodnot v číselníku relativně malý (tzn. zhruba do 20 položek). Na formuláři deklarace je v tomto případě zobrazen přímo ovládací prvek rozbalovacího seznamu. Do tohoto ovládacího prvku nelze zadávat hodnoty přímo z klávesnice, ale můžete vybrat pouze některou z položek. Protože je v některých případech nutné, aby údaj pro jehož zadání je používán combobox, nebyl uveden, je první v seznamu položek hodnota "---", která znamená nevyplněno/nepoužito.
- Zvláštní okno
Nově otevřené okno se seznamem hodnot číselníku. Číselník je podobný výše zmíněnému ovládacímu prvku seznamu. Tento způsob zobrazení je využíván v případě, kdy číselník obsahuje větší počet hodnot a je žádoucí, aby bylo možné v číselníku vyhledávat. Na formuláři deklarace je v tomto případě použito klasické textové pole, se symbolem číselníku
 na pravé straně. Kliknutím na symbol se zobrazí okno s číselníkem. Kliknutím na odkaz vybrané hodnoty, bude hodnota z číselníku přenesena do příslušného pole ve formuláři deklarace. V horní části číselníku jsou pole pro filtrování. Filtr vám pomůže rychle vyhledat tu správnou hodnotu v rozsáhlém číselníku.
na pravé straně. Kliknutím na symbol se zobrazí okno s číselníkem. Kliknutím na odkaz vybrané hodnoty, bude hodnota z číselníku přenesena do příslušného pole ve formuláři deklarace. V horní části číselníku jsou pole pro filtrování. Filtr vám pomůže rychle vyhledat tu správnou hodnotu v rozsáhlém číselníku.
Jednou ze základních vlastností aplikace je schopnost upozorňovat uživatele na chyby v zadaných datech a napomáhat mu při vyplňování formulářů. Jelikož se aplikace musí řídit zákonem a vyhláškami, jsou závislosti a podmínky v datech deklarace relativně složité a pořídit kompletně správnou deklaraci není úplně jednoduchá záležitost. Nicméně s pomocí NWK, by to mělo být o poznání snazší.
Aplikace pomáhá při vyplňování deklarace několika následujícími způsoby:
„Číselníky“- do některých polí deklarace je možné vyplnit pouze některou z povolených hodnot. Toto omezení je v aplikaci realizováno pomocí číselníků.
Průvodce pořízením deklarace - formulář pořízení E-TCP (a další formuláře) je rozdělen na několik menších podformulářů, a má tak podobu jakéhosi průvodce. Další informace najdete např. v kapitole „Pořízení E-TCP k odeslání“.
Povinnost a nepovinnost údajů - při vyplňování deklarace jsou barevně odlišeny povinné a nepovinné údaje. To jakou barvou jsou pole označena záleží na aktuálně zvoleném barevném profilu.
Pravidla a podmínky - složitější závislosti a pravidla v datech deklarace, jsou kontrolována systémem podmínek a pravidel. Pole, které je povinné nebo nepovinné v závislosti na některém z pravidel se nerozlišuje barevně, ale pouze v případě porušení pravidla je zobrazena chyba a varovný symbol
 chyby u příslušného údaje.
chyby u příslušného údaje.
Součástí aplikace NWK je pochopitelně i uživatelská nápověda. Součástí nápovědy je nejen text, který právě čtete a další kapitoly na těchto stránkách, ale také online nápověda při pořizování deklarace. Z kteréhokoli formuláře máte možnost vyvolat tuto nápovědu (kliknutím na symbol
 ), která bude automaticky otevřena na stránce související s daným formulářem.
), která bude automaticky otevřena na stránce související s daným formulářem.
Druhou možností je nápověda přímo ke konkrétním údajům na formuláři. Kliknutím na název pole se ke každému údaji zobrazí rychlá nápověda, která obsahuje popis datového formátu údaje, jeho povinnost či nepovinnost a popis podmínek a pravidel, která údaj ovlivňují. To, jak taková nápověda vypadá, je znázorněno na obrázku níže.
Vysvětlení k datovému formátu elementu:
- Datový typ
a - pouze písmena
an - libovolné alfanumerické znaky
n - pouze číslice
- Délka
V kulatých závorkách je uvedena maximální možná délka údaje. Pokud se jedná o desetinné číslo, potom je uvedena délka včetně desetinné části, a za čárkou je maximální počet desetinných míst.
- Povinná délka
Pokud můžete do pole zadat hodnotu libovolné délky je v popisu datového formátu použit symbol "..". Např. a..10 znamená, že můžete zadat text o velikosti 1 až 10 znaků. Naproti tomu a10 znamená, že musíte zadat text dlouhý přesně 10 znaků.